こんにちは、タクミです。
前回の続編の(実用,修正編)になります。
前回の記事をまだご覧になっていない方は下記をご覧ください。
【リンク切れはデメリットばかり】WORDPRESS/ワードプレスのプラグイン「Broken Link Checker」でリンク切れの修正しよう(設定編)
リンクエラーが無いか確認する
前回の記事でお話したとおり、「Broken Link Checker」を有効化した場合に、
自動的にリンクチェックがスタートします。
リンクチェックが完了すると[ツール]→[リンクエラー]に必要な修正箇所や状況が更新されますので見ていきましょう。
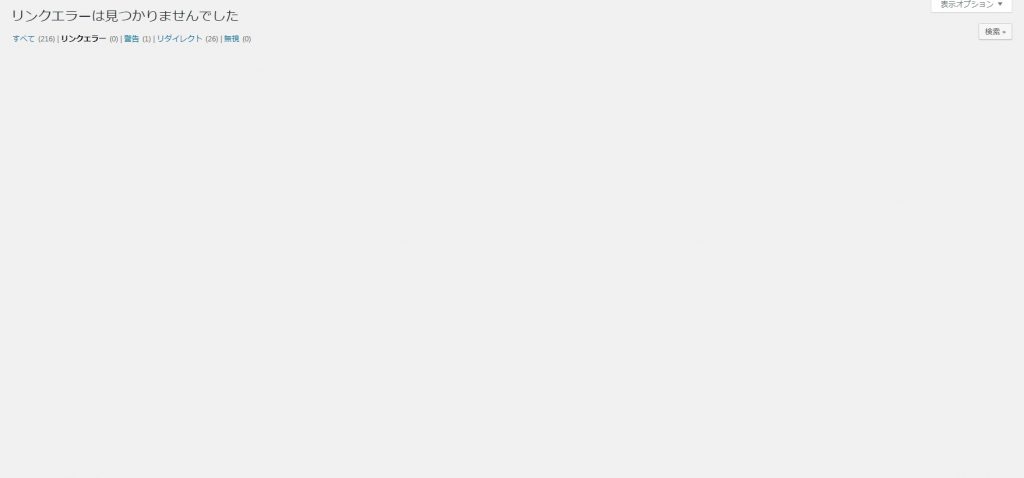
僕の場合はリンクチェック216件に対してリンクエラーは[0]でした。
但し警告[1],リダイレクト[26]が出ていますので少し見ていきましょう。
リダイレクトについて
リダイレクトタブをクリックすると下記の画面がでてきます。
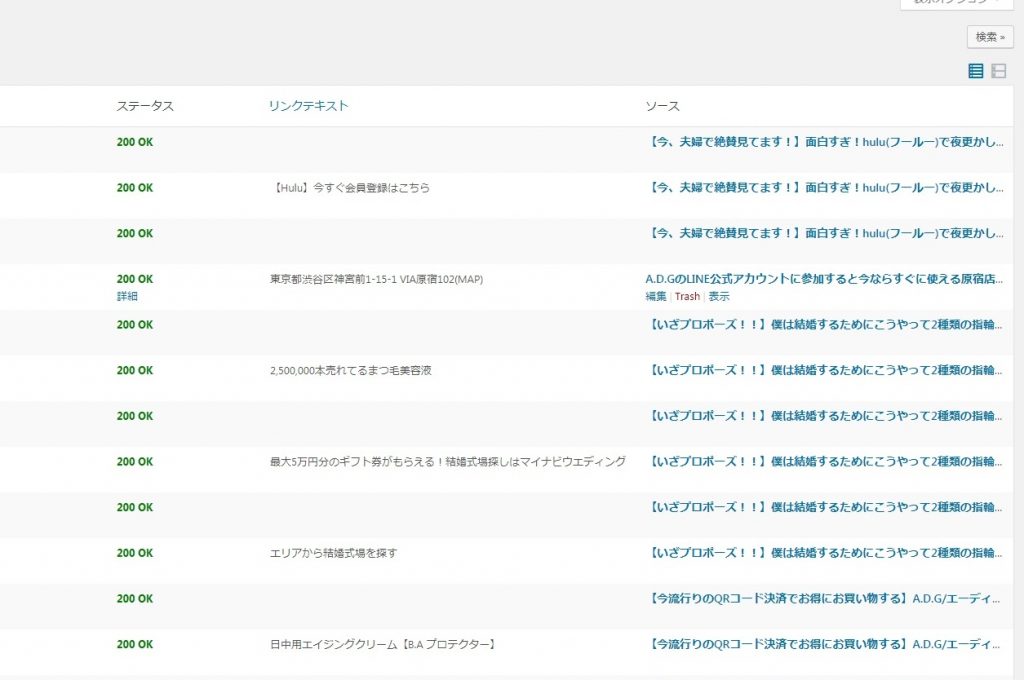
200 OKと書いてありますね。200は特別問題はないので左端にあるチェックボックスにチェックをつけて、
一括選択から「無視」を選択し編集しましょう。
無視したことで一番端の[無視]タブに移動します。
僕はごクリックを避けるために[無視]タブ内に移動させちゃってます。
警告について
警告タブをクリックするとこのような画面に遷移します。
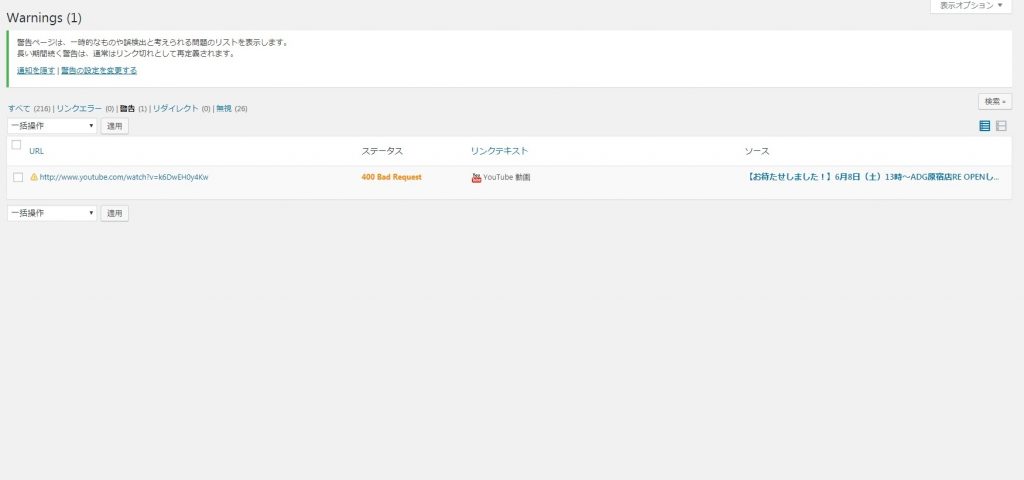
なぜ警告になっているかについてご説明するにあたって先ずは設定画面を開いてください。
[設定]→[リンクチェッカー]
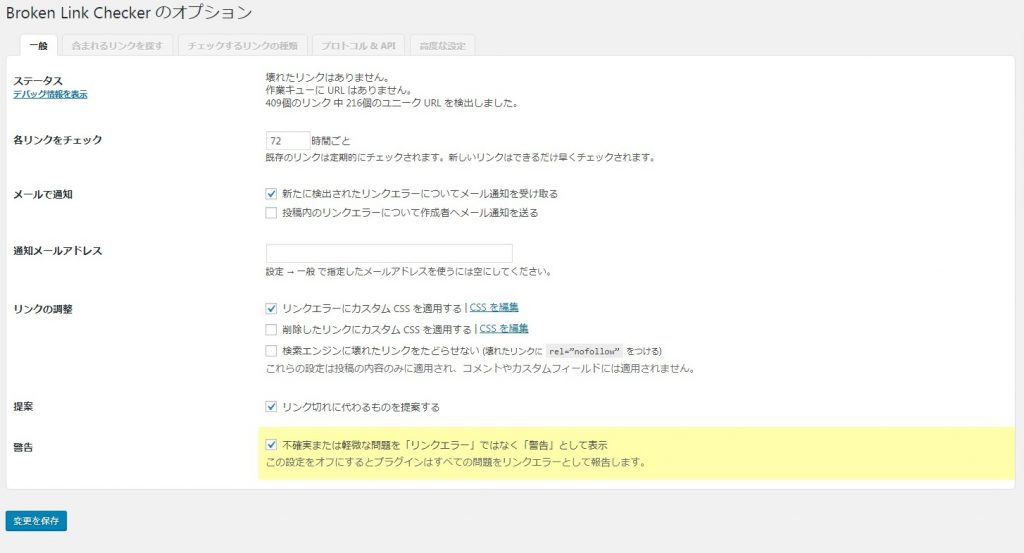
一番下に「不確実または軽微な問題を「リンクエラー」ではなく「警告」として表示」
このように記載があります。
従って、このエラーが出ているページ
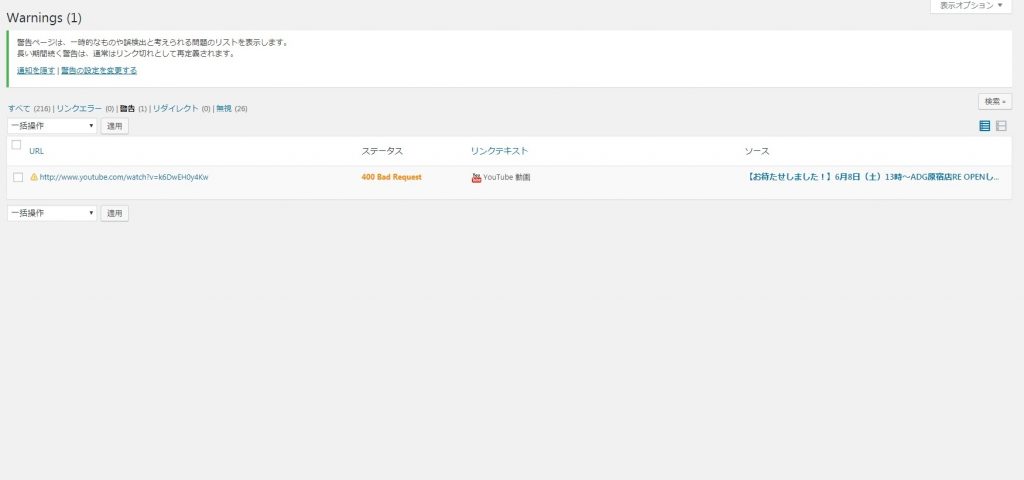
実際に警告が出ているページに足を運びリンクのチェックを行うのが良いです。
僕の場合は問題無くリンクが繋がっていたので不確実だった為に警告に載ってきたのではないかと思います。
400 Bad Request自体は日本語のパーマリンクとかだとよくでるみたいですが、
特にそのようなこともなかったので原因については少し調査が必要ですが、一先ず閲覧者に迷惑をかける心配はなさそう。
Broken Link Checkerはとても便利なので使うことをオススメする
この2つの記事を見ただけでも「Broken Link Checker」の便利具合はお分かりいただけたのではないだろうか。
ひとつ「リンクエラー」が出てこなかった為に実際に画像でご説明することはできなかったが、これはまたの機会に「リンクエラー」がでれば詳しく説明したい。
おおむね、対処は一緒でチェックマークをつけて修正項目で一括修正で一気に直すことができる。
Broken Link Checkerを導入すると動作が遅くなるなどの例も出ているようだが、
リンクを1件1件調べる地獄は避けたいところ。
デメリットもあるがぜひ有効にご活用頂ければとおもう。
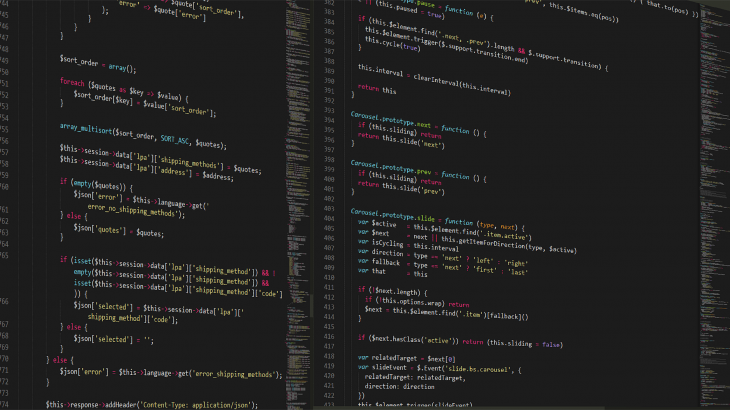










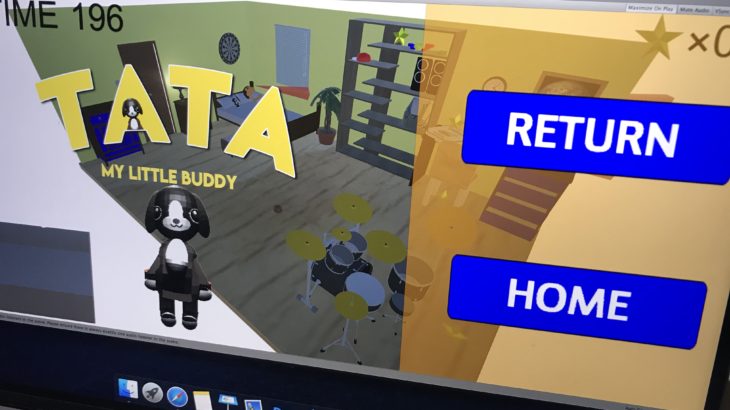



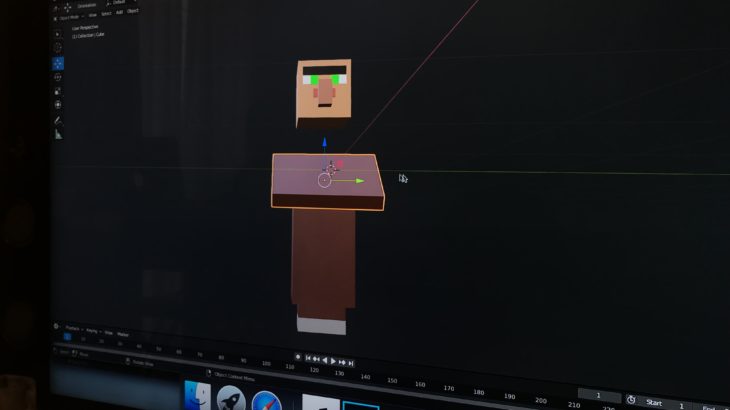
コメントを書く